
本記事ではそんな疑問にお答えします。
画面横側で画面遷移をコントロールする サイドメニュー を実装するWidget、
NavigationRail Widgetを紹介します。
本記事を読めば以下のようなUIが作れます。
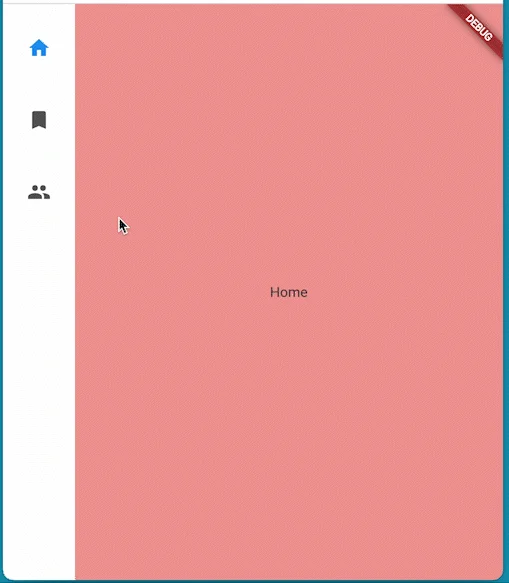
基本的な使い方から様々なプロパティの使い方まで紹介します。 ぜひ読んでみて下さい!
基本的な使い方

基本的な使い方は公式のYouTubeチャンネルでも紹介されています。 こちらもぜひ観てみてください。
基本的な使い方について解説していきます。
準備
StatefulWidget の用意
今回は簡略化のためにStatefulWidget でインデックスを切り替える方法にて解説します。
StatefulWidgetを継承したWidgetを用意し、状態としてint型のパラメータをもたせます。
class MyWidget extends StatefulWidget {
const MyWidget({super.key});
@override
State createState() => _MyWidgetState();
}
class _MyWidgetState extends State {
int _selectedIndex = 0;
// ・・・
}表示する画面の用意
表示する画面を用意します。
今回はインデックスを受け取り、その値によって表示を変えるStatelessWidgetを用意します。
サンプルコードはこちら
class MainContents extends StatelessWidget {
const MainContents({super.key, required this.index});
final int index;
@override
Widget build(BuildContext context) {
switch (index) {
case 1:
return Expanded(
child: ColoredBox(
color: Colors.blue[200]!,
child: const Center(
child: Text('Bookmark'),
),
),
);
case 2:
return Expanded(
child: ColoredBox(
color: Colors.green[200]!,
child: const Center(
child: Text('Friends'),
),
),
);
default:
return Expanded(
child: ColoredBox(
color: Colors.red[200]!,
child: const Center(
child: Text('Home'),
),
),
);
}
}
}NavigationRailの実装
Rowで並べる
NavigationRail Widgetと表示する画面のWidgetをRowで並べます。
class _MyWidgetState extends State {
int _selectedIndex = 0;
@override
Widget build(BuildContext context) {
return Scaffold(
body: Row(
children: [
NavigationRail(
// ・・・
),
MainContents(index: _selectedIndex)
],
),
);
}
}表示するアイコンを設定する
NavigationRailDestinationを使用し、
destinationsプロパティに画面表示するアイコンを設定します。
NavigationRail(
destinations: const [
NavigationRailDestination(
icon: Icon(Icons.home),
label: Text('Home'),
),
NavigationRailDestination(
icon: Icon(Icons.bookmark),
label: Text('Bookmark'),
),
NavigationRailDestination(
icon: Icon(Icons.people),
label: Text('Friends'),
),
],
// ・・・
),インデックス周りの設定
表示するインデックスの設定と、 アイコンが選択されたときに切り替わる処理を設定します。
表示するインデックスについてはselectedIndexプロパティにて、
切り替わる処理についてはonDestinationSelectedにて設定します。
NavigationRail(
destinations: const [
// ・・・
],
selectedIndex: _selectedIndex,
onDestinationSelected: (index) {
setState(() {
_selectedIndex = index;
});
},
),以上で完成です!
完成したコードは以下にてご覧ください。
完成したコードはこちら
import 'package:flutter/material.dart';
void main() {
runApp(const MyApp());
}
class MyApp extends StatelessWidget {
const MyApp({super.key});
@override
Widget build(BuildContext context) {
return const MaterialApp(
home: MyWidget(),
);
}
}
class MyWidget extends StatefulWidget {
const MyWidget({super.key});
@override
State createState() => _MyWidgetState();
}
class _MyWidgetState extends State {
int _selectedIndex = 0;
@override
Widget build(BuildContext context) {
return Scaffold(
body: Row(
children: [
NavigationRail(
destinations: const [
NavigationRailDestination(
icon: Icon(Icons.home),
label: Text('Home'),
),
NavigationRailDestination(
icon: Icon(Icons.bookmark),
label: Text('Bookmark'),
),
NavigationRailDestination(
icon: Icon(Icons.people),
label: Text('Friends'),
),
],
selectedIndex: _selectedIndex,
onDestinationSelected: (index) {
setState(() {
_selectedIndex = index;
});
},
),
MainContents(index: _selectedIndex)
],
),
);
}
}
class MainContents extends StatelessWidget {
const MainContents({super.key, required this.index});
final int index;
@override
Widget build(BuildContext context) {
switch (index) {
case 1:
return Expanded(
child: ColoredBox(
color: Colors.blue[200]!,
child: const Center(
child: Text('Bookmark'),
),
),
);
case 2:
return Expanded(
child: ColoredBox(
color: Colors.green[200]!,
child: const Center(
child: Text('Friends'),
),
),
);
default:
return Expanded(
child: ColoredBox(
color: Colors.red[200]!,
child: const Center(
child: Text('Home'),
),
),
);
}
}
}プロパティの使い方

NavigationRailで設定できる項目(プロパティ)について、
いくつか紹介します。
NavigationRail全体に関する設定
背景色
backgroundColor プロパティにてNavigationRailの背景色を変更することが可能です。
NavigationRail(
// ・・・
backgroundColor: Colors.yellow[200],
),
エレベーション
背景に対するNavigationRailの高さを設定することで、
NavigationRailの影の濃さを調整することができます。
NavigationRail(
// ・・・
elevation: 5,
),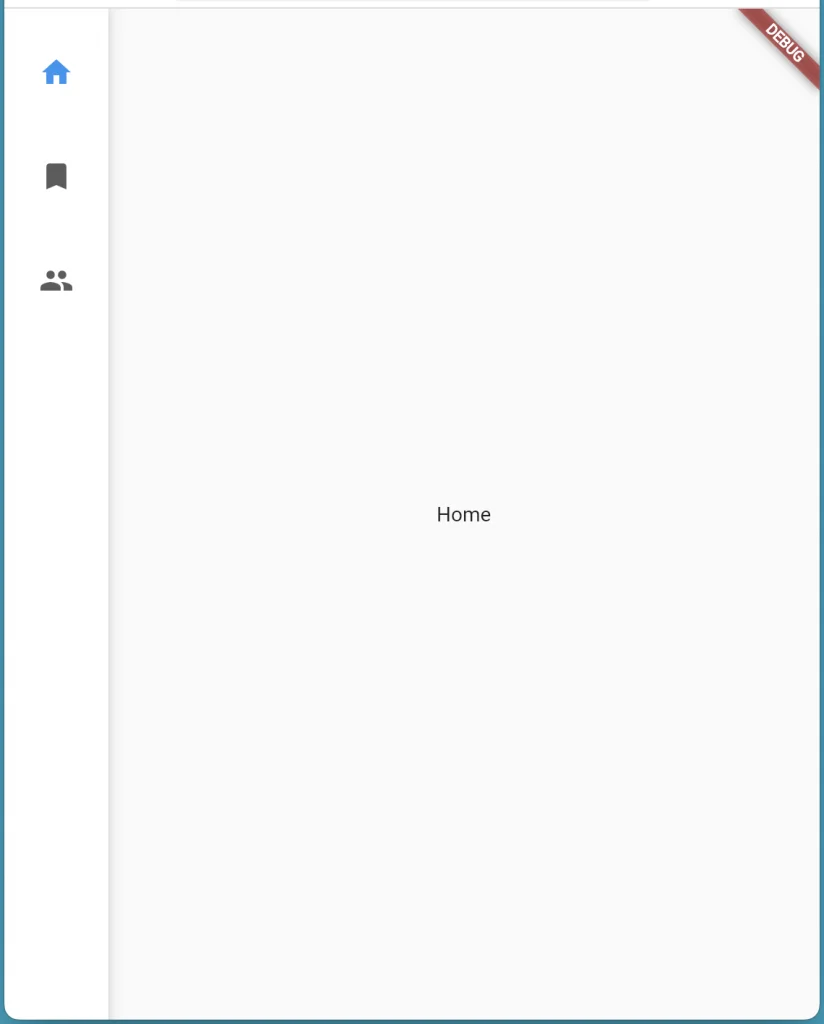
RowでWidgetを並べている場合はElevationでの影が反映されません。
RowでなくStackで重ねる、
もしくはMainContents Widgetで色を指定するのでなく、
インデックスによりテーマカラーが変わるようにする、
等の対応が必要です。
最小幅
minWidthプロパティにて NavigationRailの最小の幅を設定することが可能です。
NavigationRail(
// ・・・
minWidth: 150,
),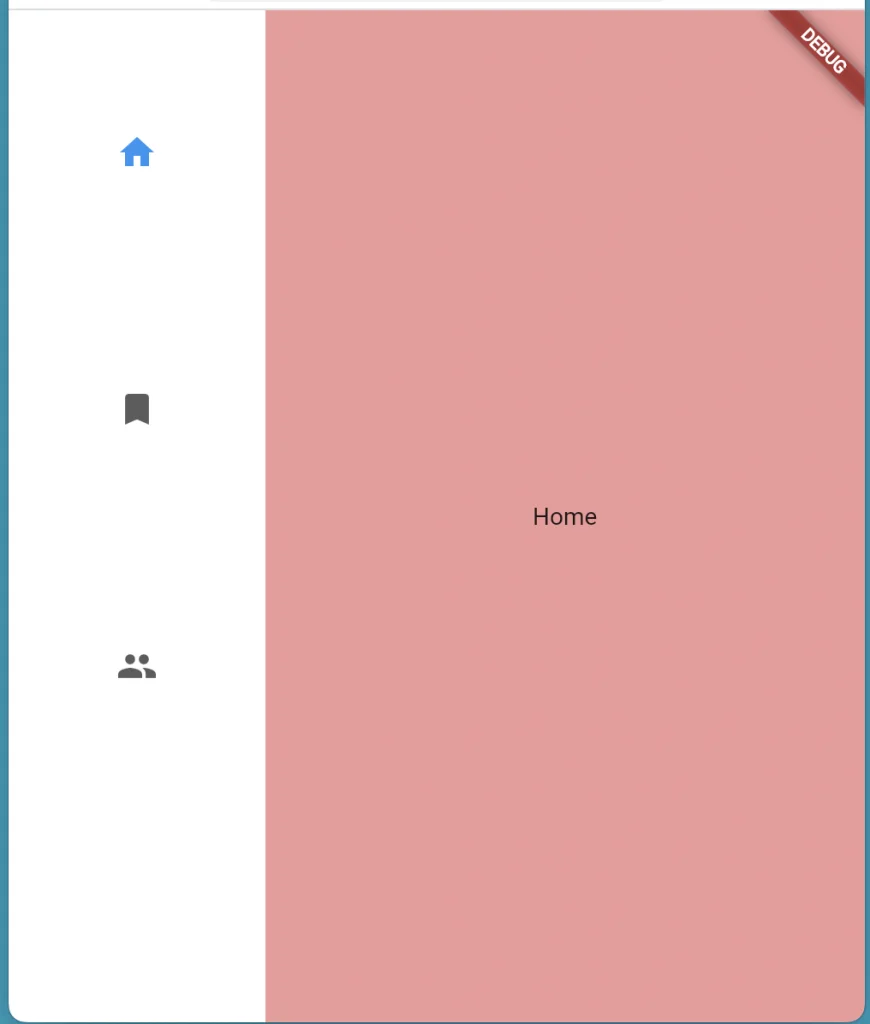
表示位置
groupAlignmentプロパティに-1 ~ 1の値を設定することで、
アイコンの表示位置を変更することが可能です。
(デフォルトは-1で、0で中央に配置されます。)
NavigationRail(
// ・・・
groupAlignment: 0,
),
アイコン上下へのWidget の追加
leading プロパティにWidgetを設定することでアイコン上部に表示するWidgetを、
trailing プロパティにWidgetを設定することでアイコン下部に表示するWidgetを
それぞれ設定することが可能です。
NavigationRail(
// ・・・
leading: const Text('上'),
trailing: const Text('下'),
),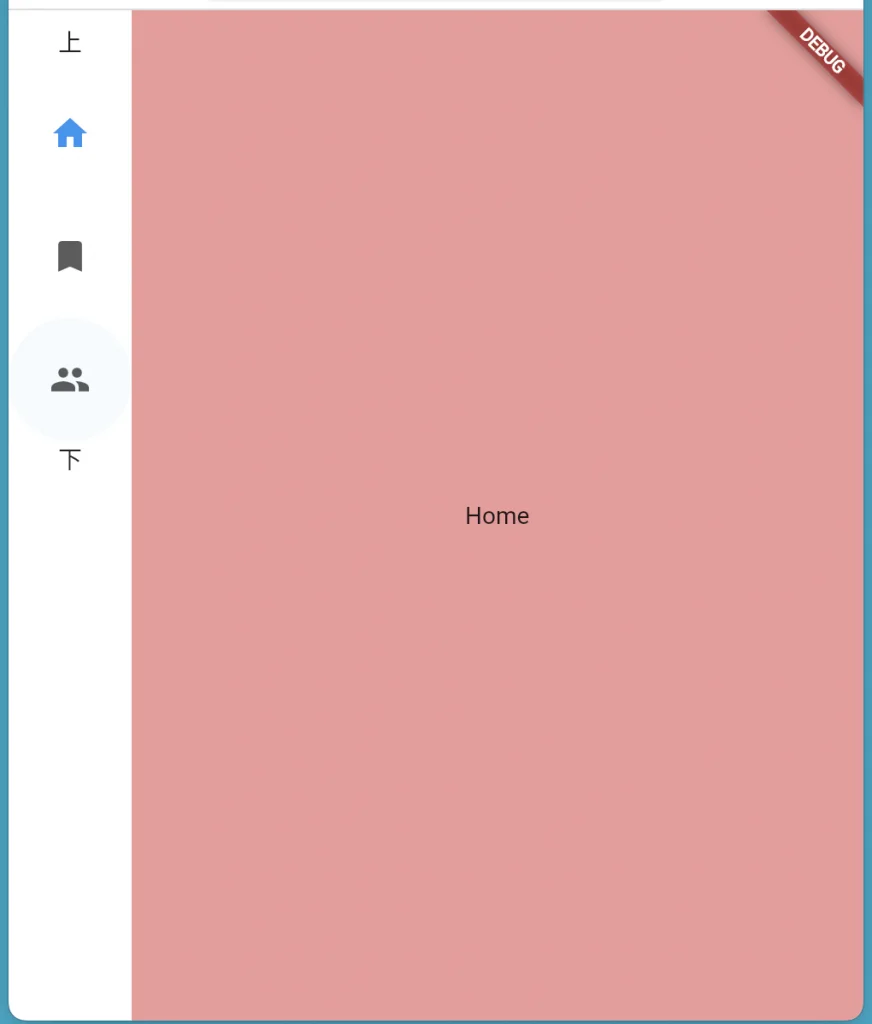
インディケーターの表示、色の設定
useIndicatorプロパティをtrueに設定することで、
選択しているアイコンをより目立たせるインディケーターを表示することができます。
indicatorColorプロパティでインディケーターの色を設定することが可能です。
NavigationRail(
// ・・・
useIndicator: true,
indicatorColor: Colors.grey[300],
),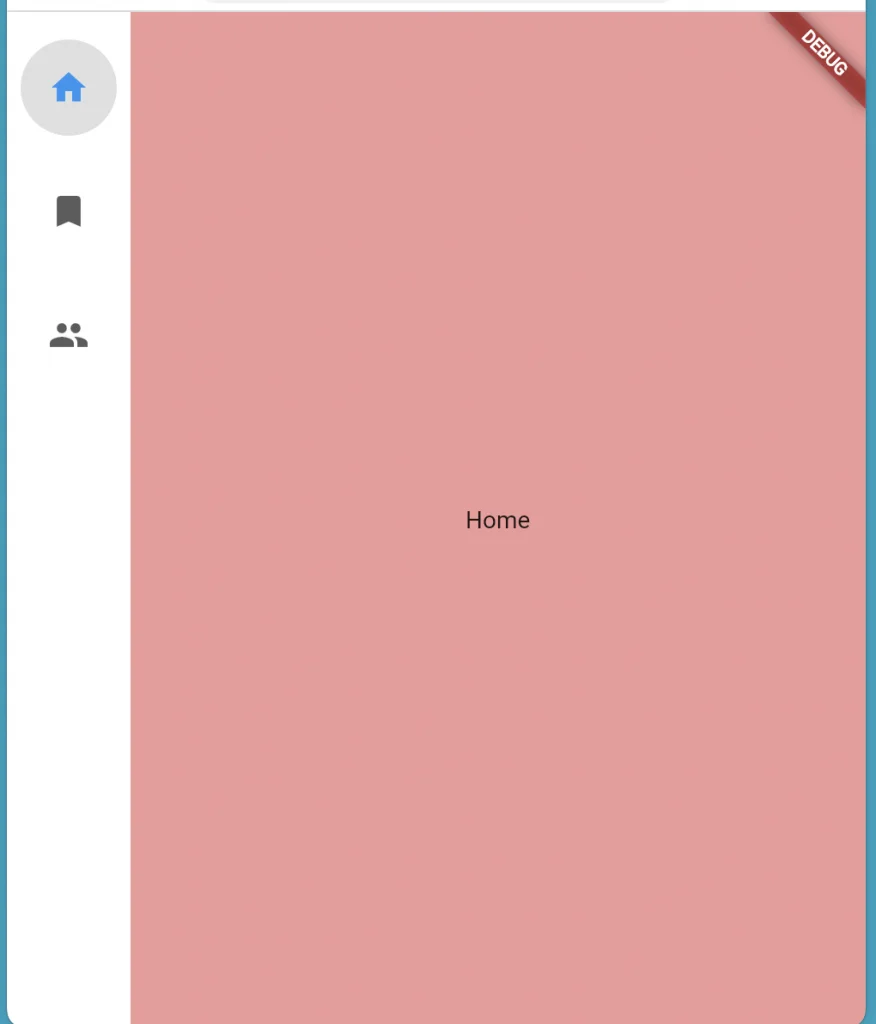
アイコンとラベル関連
アイコン横へのラベルの表示
extendedプロパティをtrueに設定することで、アイコン横にラベルを併記することが可能です。
この時の最小幅をminExtendedWidthにて設定可能です。
NavigationRail(
// ・・・
extended: true,
minExtendedWidth: 200,
),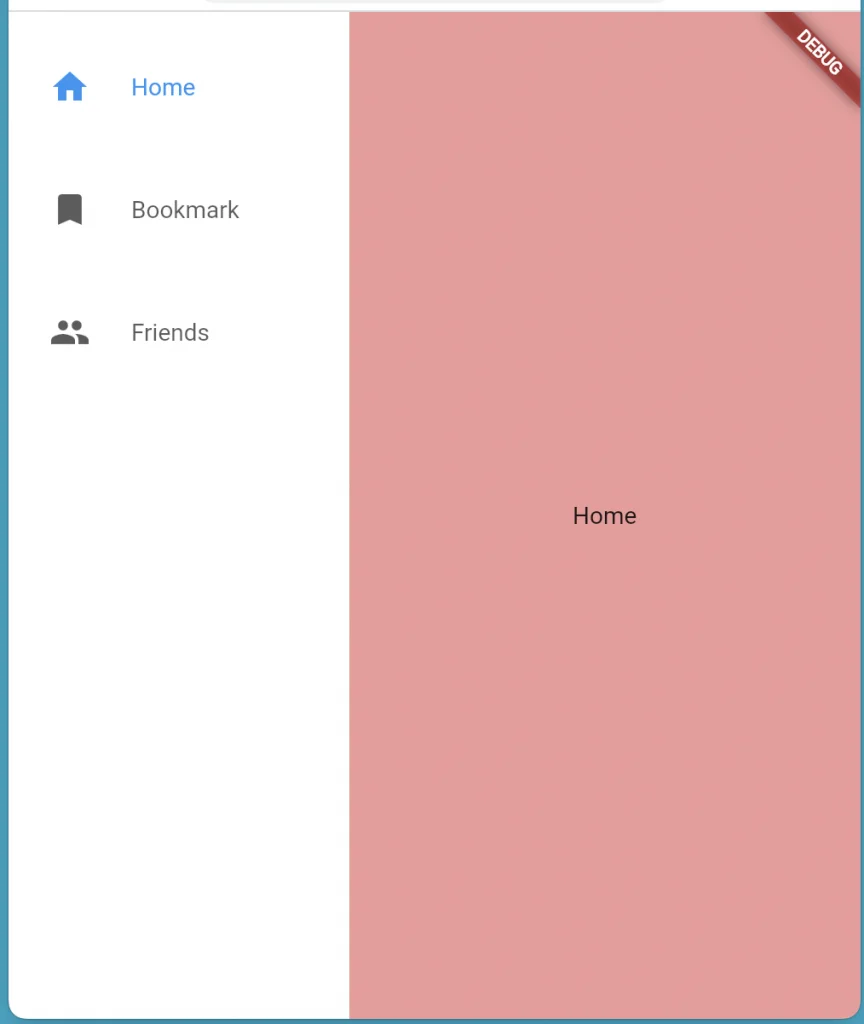
アイコン下へのラベルの表示
labelTypeプロパティに、
NavigationRailLabelType.allを設定すると常時、
NavigationRailLabelType.selectedを設定するとアイコン選択時に
ラベルをアイコン下部に表示することができます。
NavigationRail(
// ・・・
labelType: NavigationRailLabelType.selected,
),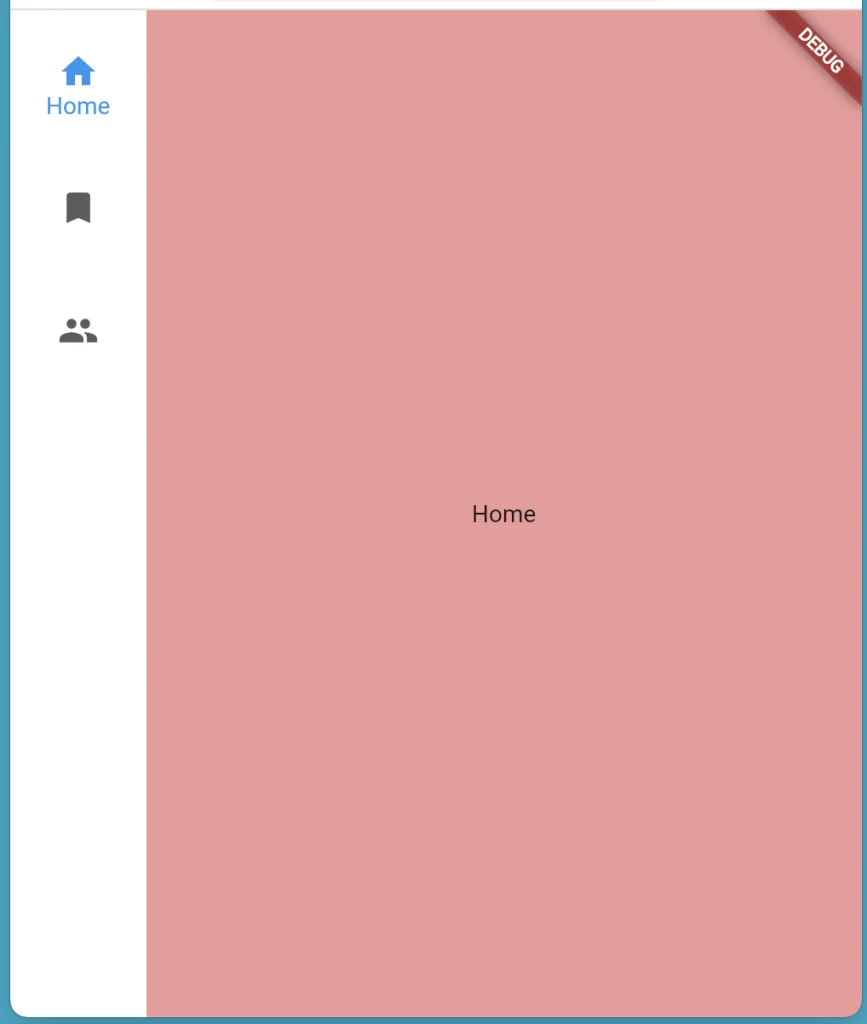
アイコンとラベルのテーマ
selectedIconTheme にて、選択時のアイコンのテーマを、
selectedLabelTextStyle にて、選択時のラベルのテーマを設定することが可能です。
また、unselectedIconTheme にて、非選択時のアイコンのテーマを、
unselectedLabelTextStyle にて、非選択時のラベルのテーマを設定することが可能です。
NavigationRail(
// ・・・
labelType: NavigationRailLabelType.all,
selectedIconTheme: const IconThemeData(color: Colors.green),
selectedLabelTextStyle: const TextStyle(color: Colors.purple),
unselectedIconTheme: IconThemeData(color: Colors.green[100]),
unselectedLabelTextStyle: TextStyle(color: Colors.purple[100]),
),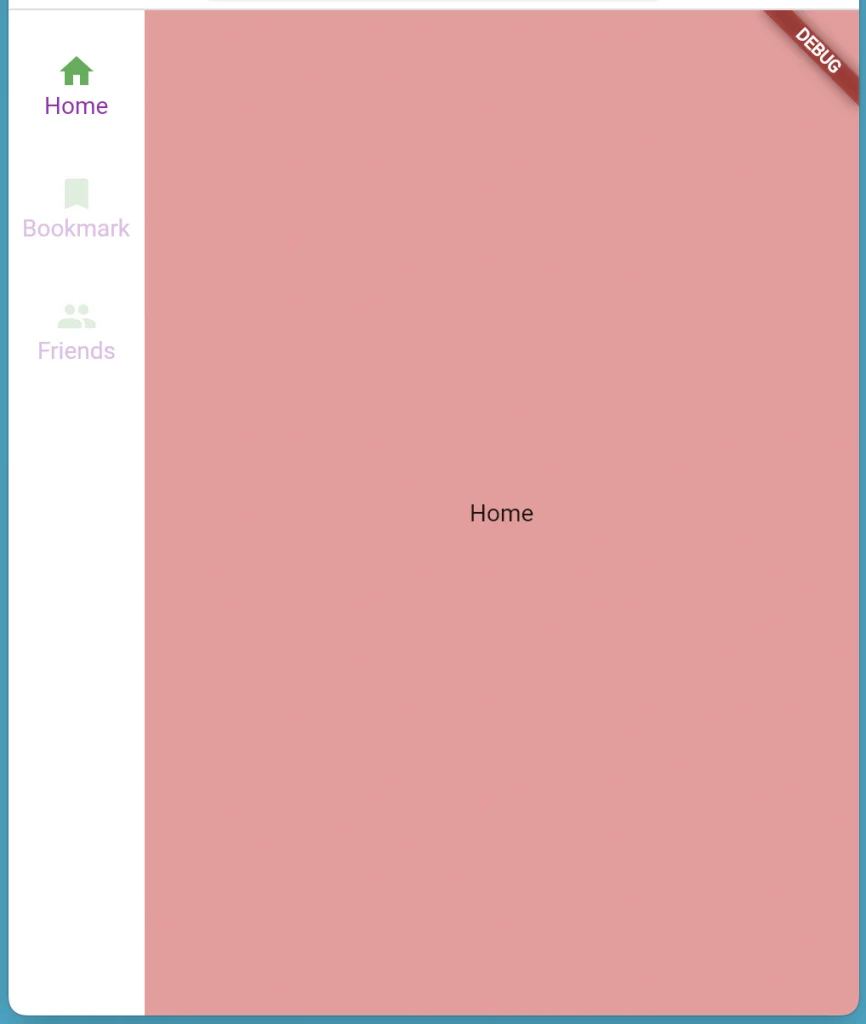
まとめ

本記事では画面横側で画面遷移をコントロールする サイドメニュー を実装するWidget、
NavigationRail Widgetを紹介しました。
基本的な使い方から様々なプロパティの使い方まで紹介しました。
いかがだったでしょうか?
サイドメニューはTwitter(WEB)のUI等でも使われています。 使用してみるとワンランク上のデザインができるかもしれません。
ぜひ本記事を参考に使ってみて下さい!
本記事があなたのアプリ開発の一助となれば幸いです。
Flutterを一緒に学んでみませんか? Flutter エンジニアに特化した学習コミュニティ、Flutter大学への入会は、 以下の画像リンクから。
編集後記(2022/7/8)
NavigationRail Widgetについての記事でした。
この記事を書いていて改めて思ったのですが、 コードの変更がUIに即時反映されるのがめっちゃ楽しいですね。
「この色にしたらどうか?」や 「この配置にしたらどうか?」がすぐ検証できるのが、 パズルや積み木を遊んでいるようで、ものすごい楽しいです。
やっぱり目に見えるところに自分が作ったものができあがるのは、 これ以上無く楽しいですね。
遊ぶように勉強ができる環境というのは、大事にしていきたいです。
あなたもぜひWidgetのプロパティを色々と弄ってみて、
変更が即時反映される楽しさを味わってみて下さい。
週刊Flutter大学では、Flutterに関する技術記事、Flutter大学についての紹介記事を投稿していきます。 記事の更新情報はFlutter大学Twitterにて告知します。
