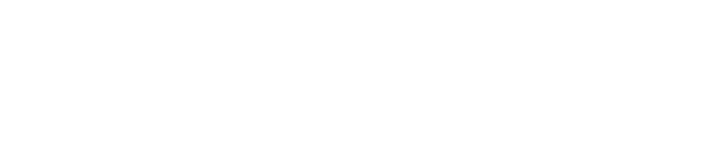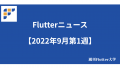「 IconButton の使い方を知りたい!」
本記事ではそんな要望にお答えします。
Flutter でアイコンをボタン化するWidget、IconButton Widgetについて解説します。
Flutter 3.3 で追加されたMaterial3 対応についても解説していきます。
ぜひ読んでみて下さい!
基本的な使い方
IconButton Widgetの基本的な使い方について解説していきます。
IconButton Widgetは以下のようにして使用します。
IconButton(
icon: const Icon(Icons.volume_up),
onPressed: () {
// ボタンが押された際の動作を記述する
},
)icon プロパティに設定したいアイコンをIcon Widgetにて設定します。onPressedプロパティにて、アイコンが押された際の動作を設定します。
カスタマイズ
IconButton ウィジェットの iconSizeプロパティにてアイコンのサイズを変更することが可能です。
また、IconButton ウィジェットの colorプロパティにてアイコンの色を設定することが可能です。
paddingプロパティでアイコン周りのpaddingを設定可能です。
また、splashRadiusプロパティにて、アイコンを押した時の波紋の大きさを設定可能です。
Material3に対する対応
Flutter3.3で発表された、FlutterでのIconButtonのMaterial3対応について紹介します。
Material3 への対応項目として、2つ紹介します。
- デザイン反映のための
styleプロパティ - トグルボタン化のための
isSelectedとselectedIconプロパティ
準備
Material3 をアプリで有効化するために、MaterialApp内のthemeプロパティに追加するThemeDataにて、useMaterial3プロパティをtrueにします。
また、Material3で追加されたダイナミックカラーでの色設定の代わりとして、
基準となる色をcolorSchemeSeedプロパティにて設定します。
MaterialApp(
theme: ThemeData(
colorSchemeSeed: const Color(0xff6750a4),
useMaterial3: false,
),
home: const MyHomePage(),
);デザイン反映
Material 3では標準とcontainedの2種類のボタンが存在します。
下記画像で、一番上が標準、下3つがcontainedです。
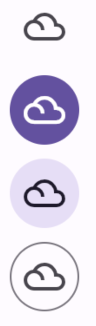
containedのIconButtonを実装するために設定するのが、styleプロパティです。
styleプロパティにIconButton.styleFrom()を設定し、styleFromの中で色などさまざまな設定を行うことで、
上記画像のボタンを実現可能となります。
上記画像の実装コードは以下の通りです。
@override
Widget build(BuildContext context) {
final ColorScheme colors = Theme.of(context).colorScheme;
return Scaffold(
appBar: AppBar(
title: const Text('Icon Button Sample'),
),
body: Center(
child: Column(
children: [
// standard タイプ
IconButton(icon: const Icon(Icons.filter_drama), onPressed: () {}),
// 'Filled' タイプ
IconButton(
icon: const Icon(Icons.filter_drama),
onPressed: () {},
style: IconButton.styleFrom(
foregroundColor: colors.onPrimary,
backgroundColor: colors.primary,
disabledBackgroundColor: colors.onSurface.withOpacity(0.12),
hoverColor: colors.onPrimary.withOpacity(0.08),
focusColor: colors.onPrimary.withOpacity(0.12),
highlightColor: colors.onPrimary.withOpacity(0.12),
)),
// Filled Tonal タイプ
IconButton(
icon: const Icon(Icons.filter_drama),
onPressed: () {},
style: IconButton.styleFrom(
foregroundColor: colors.onSecondaryContainer,
backgroundColor: colors.secondaryContainer,
disabledBackgroundColor: colors.onSurface.withOpacity(0.12),
hoverColor: colors.onSecondaryContainer.withOpacity(0.08),
focusColor: colors.onSecondaryContainer.withOpacity(0.12),
highlightColor: colors.onSecondaryContainer.withOpacity(0.12),
),
),
// 外形線タイプ
IconButton(
icon: const Icon(Icons.filter_drama),
onPressed: () {},
style: IconButton.styleFrom(
focusColor: colors.onSurfaceVariant.withOpacity(0.12),
highlightColor: colors.onSurface.withOpacity(0.12),
side: BorderSide(color: colors.outline),
),
),
],
),
),
);
}トグルボタン化
トグルボタン(ボタンを押したらボタンの色が変わるボタン)としてIconButtonを利用するのに有用なプロパティとして、isSelectedとselectedIconプロパティがあります。
isSelectedプロパティにて、ボタンが選択されたかどうかを管理し、selectedIconプロパティでisSelectedプロパティがtrueの際のアイコンを管理します。
設定例は以下のようになります。
class MyHomePage extends StatefulWidget {
const MyHomePage({super.key});
@override
State<MyHomePage> createState() => _MyHomePageState();
}
class _MyHomePageState extends State<MyHomePage> {
bool selected = false;
@override
Widget build(BuildContext context) {
final ColorScheme colors = Theme.of(context).colorScheme;
return Scaffold(
appBar: AppBar(
title: const Text('Icon Button Sample'),
),
body: Center(
child: IconButton(
icon: const Icon(Icons.settings_outlined),
onPressed: () {
setState(() {
selected = !selected;
});
},
isSelected: selected,
selectedIcon: const Icon(Icons.settings),
),
),
);
}
}
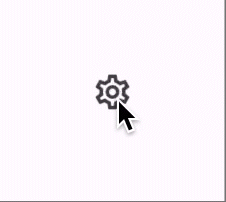
まとめ
Flutter でアイコンをボタン化するWidget、IconButton Widgetについて解説しました。
Flutter 3.3 で追加されたMaterial3 対応についても解説していきました。
いかがだったでしょうか?
こちらのページでは、
今回紹介した2つのMaterial3対応を組み合わせた場合のサンプルコードが紹介されています。
あわせてご確認ください。
本記事があなたのアプリ開発の一助となれば幸いです。
編集後記(2022/9/7)
ただ今、岐阜県高山市に来ています。
担当していた案件が一つ区切りを迎えたこともあり、
ワーケーションとして日本のいろいろなところを巡りながら仕事をしよう!
と思い立ったからです。
記事を書く、という分には、
パソコン一台あればできるのがとても良いですね。
場所にとらわれずに色々な作業ができて、良さをとても感じています。
9月中旬まで色々なところを巡りながら
記事を書いていきます。
そちらも楽しみにしていただければ幸いです。
週刊Flutter大学では、Flutterに関する技術記事、Flutter大学についての紹介記事を投稿していきます。
記事の更新情報はFlutter大学Twitterにて告知します。
ぜひぜひフォローをお願いいたします。