
本記事ではそんな疑問にお答えします。
スクロールしたら隠れるBottomNavigationBarの実装方法について解説します。
本記事を読めば以下のGIFの動作をするBottomNavigationBarを実装できます。
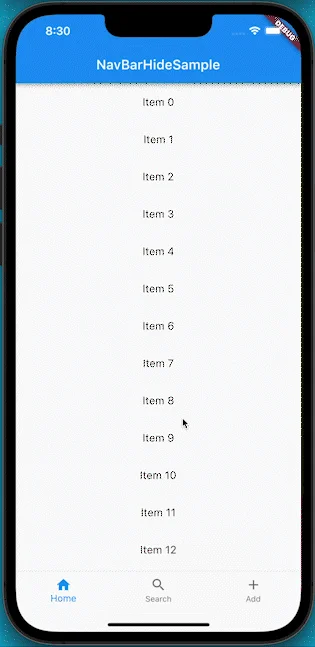
特別なパッケージやStatefulWidget以外の状態管理手法無しで実装が可能です。
実装コードはこちら
import 'package:flutter/material.dart';
import 'package:flutter/rendering.dart';
void main() {
runApp(const MyApp());
}
class MyApp extends StatelessWidget {
const MyApp({super.key});
@override
Widget build(BuildContext context) {
return const MaterialApp(
home: MyWidget(),
);
}
}
class MyWidget extends StatefulWidget {
const MyWidget({super.key});
@override
State createState() => _MyWidgetState();
}
class _MyWidgetState extends State
with SingleTickerProviderStateMixin {
late AnimationController _animationController;
late Animation _height;
late ScrollController _scrollController;
bool isHidden = false;
int _selectedIndex = 0;
@override
void initState() {
super.initState();
_animationController = AnimationController(
vsync: this,
duration: const Duration(milliseconds: 500),
);
_height = Tween(begin: 0, end: 100).animate(_animationController);
_scrollController = ScrollController()
..addListener(() {
if (_scrollController.position.userScrollDirection ==
ScrollDirection.reverse) {
if (!isHidden) {
_animationController.forward();
isHidden = true;
}
} else {
if (isHidden) {
_animationController.reverse();
isHidden = false;
}
}
});
}
@override
void dispose() {
_animationController.dispose();
_scrollController.dispose();
super.dispose();
}
@override
Widget build(BuildContext context) {
return Scaffold(
appBar: AppBar(
title: const Text('NavBarHideSample'),
),
body: Stack(
children: [
IndexedStack(
index: _selectedIndex,
children: [
ListView.builder(
controller: _scrollController,
itemCount: 100,
itemBuilder: (context, index) => ListTile(
title: Center(child: Text('Item $index')),
),
),
const Center(child: Text('Page 2')),
const Center(child: Text('Page 3')),
],
),
Positioned(
bottom: 0,
left: 0,
right: 0,
child: AnimatedBuilder(
animation: _height,
builder: (BuildContext context, Widget? child) {
return Transform.translate(
offset: Offset(0, _height.value),
child: BottomNavigationBar(
currentIndex: _selectedIndex,
onTap: (index) {
setState(() {
_selectedIndex = index;
});
},
items: const [
BottomNavigationBarItem(
icon: Icon(Icons.home),
label: 'Home',
),
BottomNavigationBarItem(
icon: Icon(Icons.search),
label: 'Search',
),
BottomNavigationBarItem(
icon: Icon(Icons.add),
label: 'Add',
),
],
),
);
},
),
),
],
),
);
}
}以下で実装コードの解説を行います。
ぜひ読んで実装に挑戦してみて下さい!
実装解説
アニメーションの実装について
mixin
今回の実装ではBottomNavigationBarを下側へ移動するアニメーションを実装します。
アニメーションの実装において、 フレーム(アニメーション等の画面描画で1秒ごとに切り替わる画面)の 切り替わりタイミングの検知が必要となります。
これに有用なのがTickerで、Tickerを生成するのがTickerProviderの実装クラスです。
AnimationControllerはコンストラクタの引数にてこのTickerProviderの実装クラスを要求します。
TickerProviderを利用する方法として、
今回はアニメーションを実装するWidgetをStatefulWidgetとし、
TickerProviderの実装クラスのSingleTickerProviderStateMixin を
mixin して利用する方法を使います。
実装のコードは以下の部分となります。
class _MyWidgetState extends State
with SingleTickerProviderStateMixin {
late AnimationController _animationController;
// ・・・
@override
void initState() {
super.initState();
_animationController = AnimationController(
//1
vsync: this,
//2
duration: const Duration(milliseconds: 500),
);
// ・・・// 1
TickerProviderの設定部分です。
SingleTickerProviderStateMixinをwith(mixin)しているので、thisで設定することが可能です。
//2 アニメーションの全体の時間を設定する部分です。
数値パラメータの変更設定
以下のコードで数値パラメータの変更設定を行います。
この値の宣言時に、先で定義したAnimationControllerを渡します。
// ・・・
@override
void initState() {
super.initState();
_animationController = AnimationController(
vsync: this,
duration: const Duration(milliseconds: 500),
);
//3
_height = Tween(begin: 0, end: 100).animate(_animationController);
// ・・・//3
0から100までの値をどのように変化させるかを定義している部分です。
今回は線形(一定速度)で変化させるように設定するためTweenを用いています。
BottomNavigationBar をズラすアニメーションの実装
BottomNavigationBar をAnimationBuilderでのラップします。
// ・・・
Positioned(
bottom: 0,
left: 0,
right: 0,
//4
child: AnimatedBuilder(
animation: _height,
builder: (BuildContext context, Widget? child) {
//5
return Transform.translate(
offset: Offset(0, _height.value),
child: BottomNavigationBar(
currentIndex: _selectedIndex,
onTap: (index) {
setState(() {
_selectedIndex = index;
});
},
items: const [
BottomNavigationBarItem(
icon: Icon(Icons.home),
label: 'Home',
),
BottomNavigationBarItem(
icon: Icon(Icons.search),
label: 'Search',
),
BottomNavigationBarItem(
icon: Icon(Icons.add),
label: 'Add',
),
],
),
);
},
),
),
// ・・・// 4
アニメーションを構成するAnimatiedBuilderの定義部分です。
上で宣言した_heightをanimationに設定します。
//5
Transform Widget のtransrateコンストラクタでBottomNavigationBarを囲い、
Offset(0, _height.value)だけ平行移動させています。
この_height.valueが変化することで、下にずれるようなアニメーションが実装できます
Offsetの第1引数は横方向のズレを、第2引数は縦方向のズレを表現しています。
一番上が0で、値が増えるにつれ、下にずれていきます。
そのため、Offset(0, 100)は、下に100ズレることを表します。
スクロールの検知
ScrollController
スクロールの検知はScrollControllerによって行います。
class _MyWidgetState extends State
with SingleTickerProviderStateMixin {
// ・・・
late ScrollController _scrollController;
bool isHidden = true;
// ・・・
@override
void initState() {
super.initState();
// ・・・
//6
_scrollController = ScrollController()
..addListener(() {
if (_scrollController.position.userScrollDirection ==
ScrollDirection.reverse) {
if (!isHidden) {
_animationController.forward();
isHidden = true;
}
} else {
if (isHidden) {
_animationController.reverse();
isHidden = false;
}
}
});
}
// ・・・//6
ScrollController でスクロール時の挙動を監視し、その際の実行内容を定義している部分です。
今回は、下から上に画面が移動する方向のスクロールがされたかどうかを確認し、
その際にはアニメーションを実行する、という設定としています。
List への設定
スクロールを検知したいListに対して先程設定したScrollControllerを設定します。
// ・・・
@override
Widget build(BuildContext context) {
return Scaffold(
appBar: AppBar(
title: const Text('NavBarHideSample'),
),
body: Stack(
children: [
IndexedStack(
index: _selectedIndex,
children: [
ListView.builder(
//7
controller: _scrollController,
itemCount: 100,
itemBuilder: (context, index) => ListTile(
title: Center(child: Text('Item $index')),
),
),
const Center(child: Text('Page 2')),
const Center(child: Text('Page 3')),
],
),
// ・・・//7
Controllerの設定部分となります。上で定義した_scrollControllerを設定しています。
完成したコード
解説は以上となります!
完成したコードを再度掲載します。 以下のボタンをクリックすればコード全体を見ることができます。
実装コードはこちら
import 'package:flutter/material.dart';
import 'package:flutter/rendering.dart';
void main() {
runApp(const MyApp());
}
class MyApp extends StatelessWidget {
const MyApp({super.key});
@override
Widget build(BuildContext context) {
return const MaterialApp(
home: MyWidget(),
);
}
}
class MyWidget extends StatefulWidget {
const MyWidget({super.key});
@override
State createState() => _MyWidgetState();
}
class _MyWidgetState extends State
with SingleTickerProviderStateMixin {
late AnimationController _animationController;
late Animation _height;
late ScrollController _scrollController;
bool isHidden = false;
int _selectedIndex = 0;
@override
void initState() {
super.initState();
_animationController = AnimationController(
vsync: this,
duration: const Duration(milliseconds: 500),
);
_height = Tween(begin: 0, end: 100).animate(_animationController);
_scrollController = ScrollController()
..addListener(() {
if (_scrollController.position.userScrollDirection ==
ScrollDirection.reverse) {
if (!isHidden) {
_animationController.forward();
isHidden = true;
}
} else {
if (isHidden) {
_animationController.reverse();
isHidden = false;
}
}
});
}
@override
void dispose() {
_animationController.dispose();
_scrollController.dispose();
super.dispose();
}
@override
Widget build(BuildContext context) {
return Scaffold(
appBar: AppBar(
title: const Text('NavBarHideSample'),
),
body: Stack(
children: [
IndexedStack(
index: _selectedIndex,
children: [
ListView.builder(
controller: _scrollController,
itemCount: 100,
itemBuilder: (context, index) => ListTile(
title: Center(child: Text('Item $index')),
),
),
const Center(child: Text('Page 2')),
const Center(child: Text('Page 3')),
],
),
Positioned(
bottom: 0,
left: 0,
right: 0,
child: AnimatedBuilder(
animation: _height,
builder: (BuildContext context, Widget? child) {
return Transform.translate(
offset: Offset(0, _height.value),
child: BottomNavigationBar(
currentIndex: _selectedIndex,
onTap: (index) {
setState(() {
_selectedIndex = index;
});
},
items: const [
BottomNavigationBarItem(
icon: Icon(Icons.home),
label: 'Home',
),
BottomNavigationBarItem(
icon: Icon(Icons.search),
label: 'Search',
),
BottomNavigationBarItem(
icon: Icon(Icons.add),
label: 'Add',
),
],
),
);
},
),
),
],
),
);
}
}まとめ
本記事では、スクロールしたら隠れるBottomNavigationBarの実装方法について解説しました。
いかがだったでしょうか?
少しテクニカルですが、実装自体は130行ちょっとで実装可能です。
是非本記事を参考にして、実装に挑戦してみて下さい!
本記事があなたのアプリ開発の一助となれば幸いです。
Flutterを一緒に学んでみませんか? Flutter エンジニアに特化した学習コミュニティ、Flutter大学への入会は、 以下の画像リンクから。
参考
編集後記(2022/7/23)
本記事ではスクロールした際にBottomNavigationBar を隠す方法についての解説記事でした。
参考の記事にかかれていた方法をベースに、 他のパッケージに依存しない形で簡略化したのが本記事となります。
参考の記事のほうが汎用性がある形のコードを紹介していますので、 興味のある方は、ぜひ参考の記事も読んでみて下さい。
今回は、想定通りの挙動を実現するのに結構苦労しました。
もっと構築力や、動かない際の原因把握能力を強めていきたい気持ちですね。
今後も精進して行こうと思います。
週刊Flutter大学では、Flutterに関する技術記事、Flutter大学についての紹介記事を投稿していきます。 記事の更新情報はFlutter大学Twitterにて告知します。
