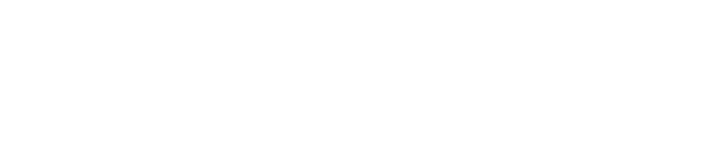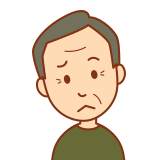
animated_text_kit ってパッケージ、どうやって使ったら良いんだろう?

テキストに色々なアニメーションを付けてみたいわ!
本記事ではそんな疑問、要望にお答えします。
Flutterのパッケージである animated_text_kit を使った、
テキストにアニメーションを付ける方法について解説します!
以下のようなアニメーションを設定することが可能です。
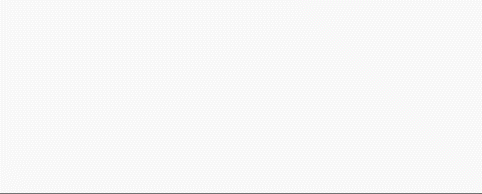
本記事を読めばテキストに様々なアニメーションを設定することができるようになります。
ぜひ読んでみて下さい!
基本的な使い方
animated_text_kitの基本的な使い方について解説していきます。
準備
まず準備として、パッケージのインストールと、
Dartファイルへのインポート文の追加を行います。
パッケージのインストール
CLI(macならターミナル)で、自分のプロジェクトのルートにて
以下のコマンドを実行しパッケージをインストールします。
flutter pub add animated_text_kitパッケージのインポート
UIを構築するDartファイルの上部に以下のインポート文を追加し、
パッケージをインポートします。
import 'package:animated_text_kit/animated_text_kit.dart';アニメーション付きテキストの実装
アニメーション付テキストを実装したい場所に、AnimatedTextKit Widgetを配置します。
AnimatedTextKit(
animatedTexts: [],
),animatedTexts プロパティ に、
自分の実装したいアニメーションの種類のAnimatedTextで囲んだテキストを配置します。
AnimatedTextKit(
animatedTexts: [
TypewriterAnimatedText('Hello World'),
],
),この実装だけで、以下のようなアニメーションが。

import 'package:animated_text_kit/animated_text_kit.dart';
import 'package:flutter/material.dart';
void main() {
runApp(const MyApp());
}
class MyApp extends StatelessWidget {
const MyApp({super.key});
@override
Widget build(BuildContext context) {
return const MaterialApp(
home: MyWidget(),
);
}
}
class MyWidget extends StatelessWidget {
const MyWidget({super.key});
@override
Widget build(BuildContext context) {
return Scaffold(
body: Center(
child: AnimatedTextKit(
animatedTexts: [
TypewriterAnimatedText('Hello World'),
],
),
),
);
}
}
アニメーションの種類
animated_text_kit パッケージには様々なアニメーションが用意されています。
こちらでも紹介されていますが、本記事でも紹介していきます。
Rotate
RotateAnimatedTextはテキストを上から下に回転して表示するようなアニメーションを付与します。
AnimatedTextKit(
animatedTexts: [
RotateAnimatedText('今日はいい天気ですね'),
RotateAnimatedText('お元気ですか?'),
RotateAnimatedText('私は元気です'),
],
),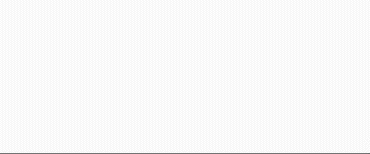
Fade
FadeAnimatedTextはテキストをフェードイン・フェードアウトする
アニメーションを付与します。
AnimatedTextKit(
animatedTexts: [
FadeAnimatedText('今日はいい天気ですね'),
FadeAnimatedText('お元気ですか?'),
FadeAnimatedText('私は元気です'),
],
),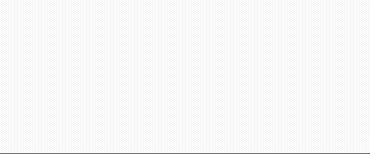
Typer
TyperAnimatedTextはテキストを1文字づつ表示するアニメーションを付与します。
AnimatedTextKit(
animatedTexts: [
TyperAnimatedText('今日はいい天気ですね'),
TyperAnimatedText('お元気ですか?'),
TyperAnimatedText('私は元気です'),
],
),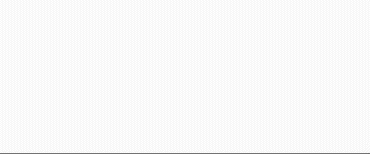
Typewriter
TypewriterAnimatedTextはタイプライターで書いているように
テキストを1文字づつ表示するアニメーションを付与します。
AnimatedTextKit(
animatedTexts: [
TypewriterAnimatedText('今日はいい天気ですね'),
TypewriterAnimatedText('お元気ですか?'),
TypewriterAnimatedText('私は元気です'),
],
),
Scale
ScaleAnimatedText はテキストのサイズが大きくなったり小さくなったりする
アニメーションを付与します。
AnimatedTextKit(
animatedTexts: [
ScaleAnimatedText('今日はいい天気ですね'),
ScaleAnimatedText('お元気ですか?'),
ScaleAnimatedText('私は元気です'),
],
),
Colorize
ColorizeAnimatedTextはテキストの色を徐々に変化させるアニメーションを付与します。
AnimatedTextKit(
animatedTexts: [
ColorizeAnimatedText(
'今日はいい天気ですね',
textStyle: colorizeTextStyle,
colors: colorizeColors,
),
ColorizeAnimatedText(
'お元気ですか?',
textStyle: colorizeTextStyle,
colors: colorizeColors,
),
ColorizeAnimatedText(
'私は元気です',
textStyle: colorizeTextStyle,
colors: colorizeColors,
),
],
),プロパティに設定したcolorizeTextStyleとcolorizeColorsはこちらです。
(好きなように設定可能です。)
const colorizeTextStyle = TextStyle(
fontSize: 20,
fontWeight: FontWeight.bold,
);
const colorizeColors = [
Colors.purple,
Colors.blue,
Colors.yellow,
Colors.red,
];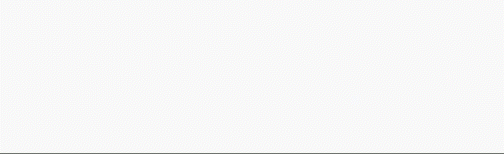
Wavy
WavyAnimatedTextはテキストが波打つようなアニメーションを付与します。
AnimatedTextKit(
animatedTexts: [
WavyAnimatedText('今日はいい天気ですね'),
WavyAnimatedText('お元気ですか?'),
WavyAnimatedText('私は元気です'),
],
),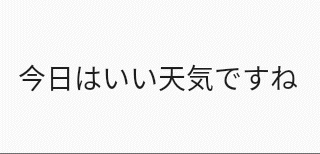
Flicker
FlickerAnimatedTextはネオンが点滅するようなアニメーションを付与します。
AnimatedTextKit(
animatedTexts: [
FlickerAnimatedText('今日はいい天気ですね'),
FlickerAnimatedText('お元気ですか?'),
FlickerAnimatedText('私は元気です'),
],
),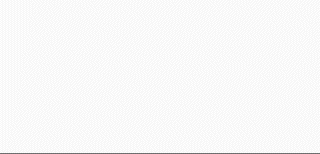
TextLiquidFill
TextLiquidFill Widget で設定できるアニメーションは、
文字内で液体が満ちるようなアニメーションを付与します。
※今までと異なり、AnimatedTextKit Widgetを使用しないことに注意です。
TextLiquidFill(
text: '今日はいい天気ですね',
textStyle: const TextStyle(
fontSize: 16,
fontWeight: FontWeight.bold,
),
),※textStyleは必須プロパティではありませんが、
デフォルトのfontSizeが140で設定されているため、設定しています。

まとめ
本記事では、Flutterのパッケージである animated_text_kit を使った、
テキストにアニメーションを付ける方法について解説しました。
いかがだったでしょうか?
使ってみたくなりましたか?
今回紹介しませんでしたが、
自作のアニメーションの実装もこのパッケージでできるとのことです。
アニメーションを実装すると、アプリの見た目がワンランク上がるので、
とても有用なパッケージだったかと思います。
ぜひ使ってみて下さい!
本記事があなたのアプリ開発の一助となれば幸いです。
参考
編集後記(2022/7/20)
animated_text_kit の紹介記事でした。
今回アニメーションの記事だったので、GIFをひたすら撮影しました。
GIFの作成は、Macの標準機能で動画撮影→GIFをこちらで作成という手順で行っていますが、
数が多いとなかなか大変でした。
もっと楽にできる方法があれば、ぜひTwitter等で教えていただけると嬉しいです。
ただ、色々とアニメーションを試すのはとても楽しかったですね。
今後もこのようなパッケージを他にも紹介していこうと思います。
週刊Flutter大学では、Flutterに関する技術記事、Flutter大学についての紹介記事を投稿していきます。
記事の更新情報はFlutter大学Twitterにて告知します。
ぜひぜひフォローをお願いいたします。